-
[IntelliJ] Intelli J에서 Git 연동하는 방법Tool & Setting/Intelli J 2023. 3. 6. 17:08
안녕 😊
다시 공부를 열심히 하기로 마음 먹은 뒤로
요즘 코딩테스트를 풀어보고 있어.
풀다보니 느낀건데.. 다 풀고 다른 사람들 풀이를 보다보니
세상에 참.. 대단한 사람들이 많은 것 같더라..
더 열심히 하고 싶어졌지... 😨
Anyway..
풀이하는데 어렵거나 기억에 남았던 내 풀이나
참신했던 다른 사람들의 풀이들을 나중에 다시 공부해보려고
프로젝트를 만들어 깃에 업로드 하기로 했어!!
매번 Eclipse 로만 해보다가 이번에 새로 써보기로 한 IntelliJ 로 올리는 방법을
정리해보면서 내 머리에 담기 위해 포스팅을 해보려고!!
📌 준비 사항
1. GitHub 계정 가입 및 Repository 생성
당연히 업로드할 계정과 Repository 생성이 필요하겠지?!
GitHub: Let’s build from here
GitHub is where over 100 million developers shape the future of software, together. Contribute to the open source community, manage your Git repositories, review code like a pro, track bugs and fea...
github.com
" 간단한 용어는 [ Git 용어 정리] 라고 검색하면 나올꺼야...😉 나는 내가 이해한 것을 쉽게 설명할게"
▪ Repository : 프로젝트를 저장하려고 하는 원격 저장소이다. 로컬 컴퓨터 말고 원격으로 올려 저장하려는 곳.
2. Git 다운로드
Git 을 사용할 때는 Git Bash / Git Desktop / Tool's Plugin 등으로 사용을 하는 것 같다
명령어로 사용하는게 편한 사람은 Bash를, UI를 보고 하고 싶은 사람은 Desktop을, 그냥 간편하게 사용할 사람은 사용하는 프로그램의 플러그인을 사용하면 될 것 같다. IntelliJ는 이런 Git GUI 없이도 쉽게 사용할 수 있다고 해서 도전해보한다!

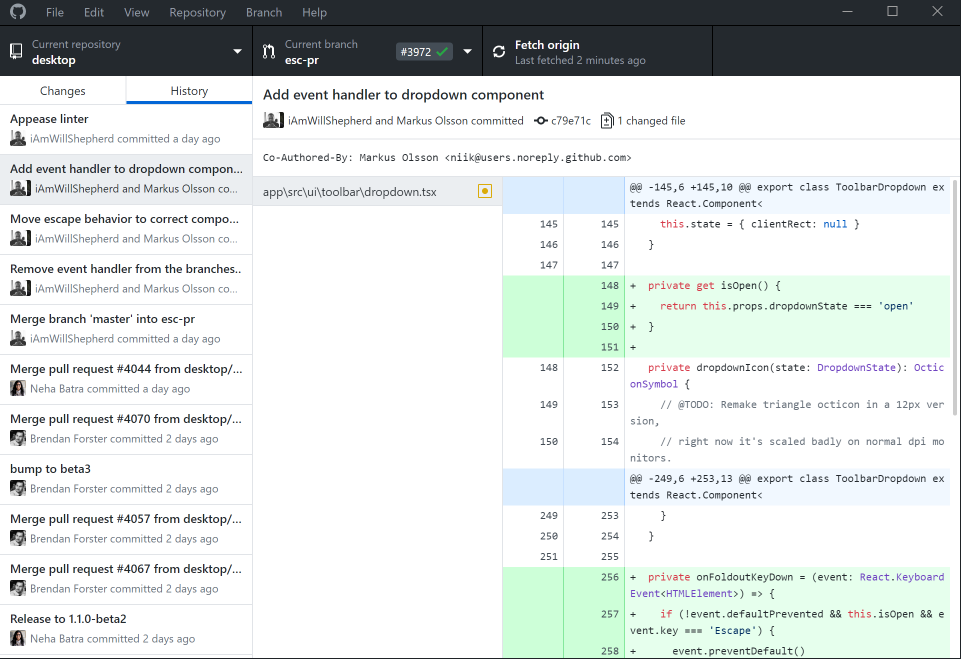
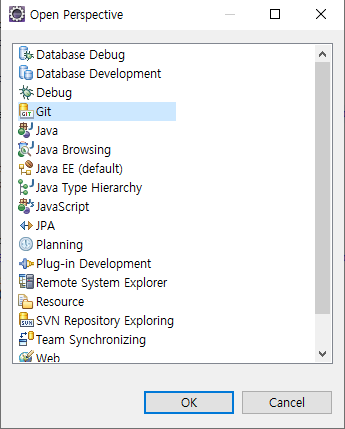
Git Bash / Git Desktop / Eclipse's Git 3. Git Setting
→ 사용할 시스템들을 다 셋팅했으면 이제는 올리고 싶은 프로젝트와 연동하면 된다.
사실 겁나 대충 설명했는데.. 나는 아래 포스팅 참고했어
[Git]GitHub 프로젝트 올리기
이번 포스팅은 GitHub 레포지토리에 프로젝트를 등록하는 방법을 설명합니다. 작성자 개발도구 및 환경 설정 운영체제: MacOS에서 프로젝트를 생성하였습니다. Window에서도 동일한 방법으로 GitHub
developer-talk.tistory.com
📌 IntellJ's Project : Git 연동하기 (Window 기준)
File ▸ Settings 메뉴에서 Version Control - Git 항목 선택 후 Test 버튼을 눌러서
Git 이 설치되어있지 않다면 Download and Install 을 클릭한다.
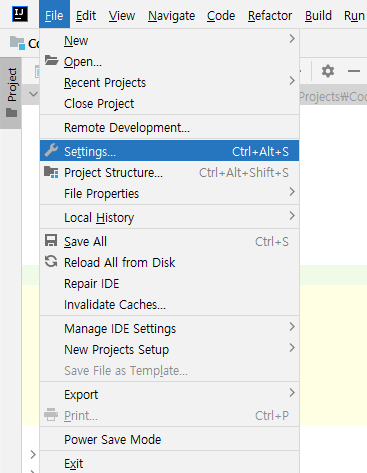
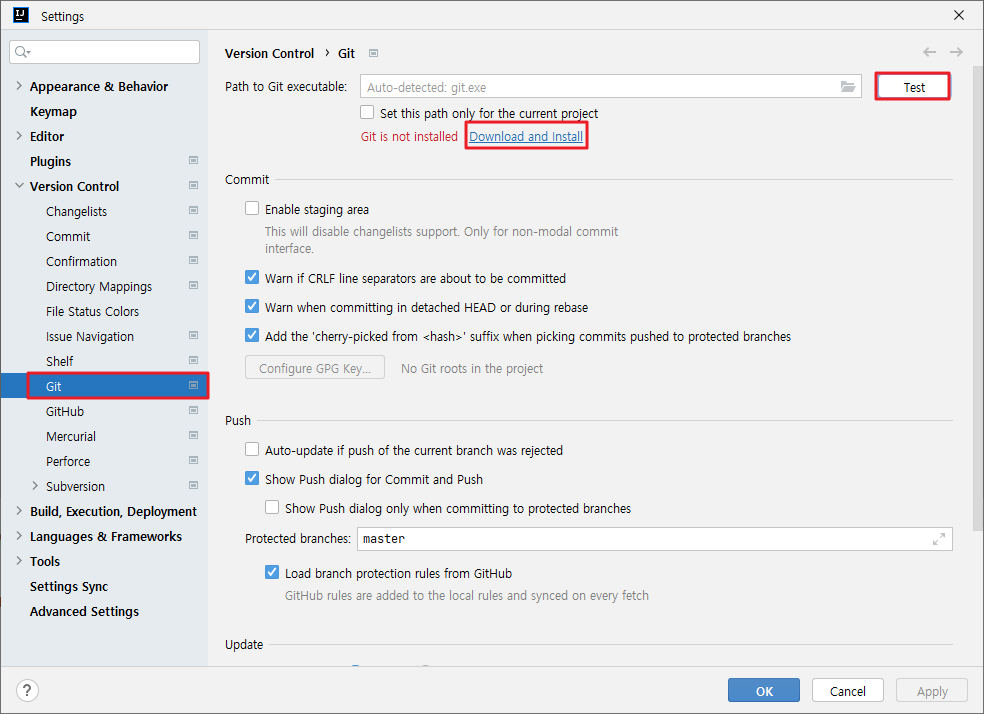
설치가 완료되었다면 시작 및 검색에서 Git 관련 프로그램들이 설치된 것을 확인할 수 있다.

설치가 완료되었으면 이번엔 Git 아래의 GitHub메뉴에서
Add acoount ▸Log in via GitHub 를 통해서 가입했던 계정으로 로그인

Authorize in GitHub 를 눌르면 아래처럼 연동이 된 것을 확인 할 수 있다.

이제는 준비해두었던 Repository 에 연결할 차례이다.
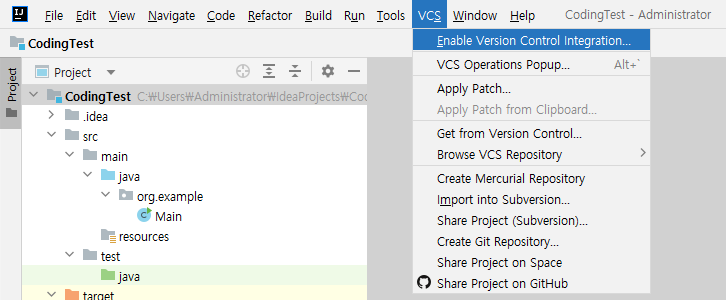
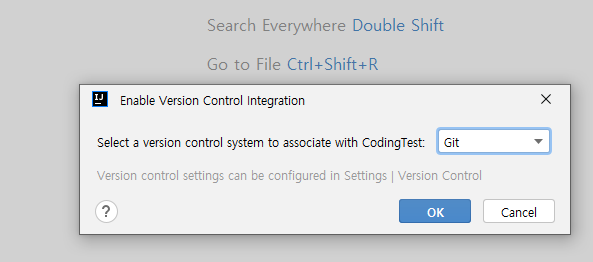
메뉴바에서 VCS ▸Enable Version Control Integration 을 누르고 Git 을 선택.
그럼 VCS(Version Control System : 버전 관리) 으로 되어 있던 메뉴가 Git 으로 바뀐다.

이제 Repository 를 연결하기 위해서
Git ▸ Manage Remotes 를 클릭하고, + 버튼을 선택해.

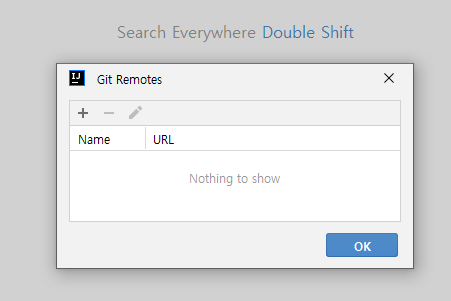
만들어두었던 Repository 를 누르고 들어가면 아래처럼 Code 버튼이 있을거야
그 아래에서 URL을 복사해서 IntellJ 연동 URL에 입력하면 끝!
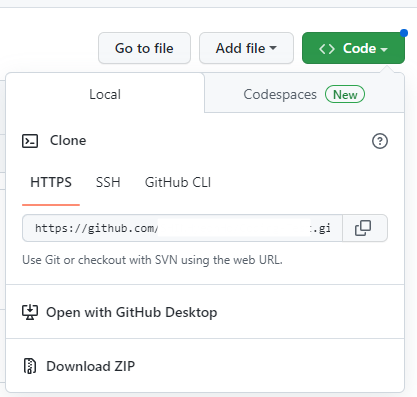
Git 의 Repository 와 연결이 되었으니,
이제는 만들어두었던 프로젝트를 commit 하고 push 하면 돼.
▪ Commit : 수정한 내용을 로컬 저장소에 기록하는 것. ( 내 컴퓨터 )
▪ Push : 수정한 내용을 원격 저장소에 기록하는 것. ( GitHub - Repository )
메뉴 - Git - Commit - 변경 내용 체크 - Commit Message 입력(간단한 기록) - Commit 또는 Commit and Push
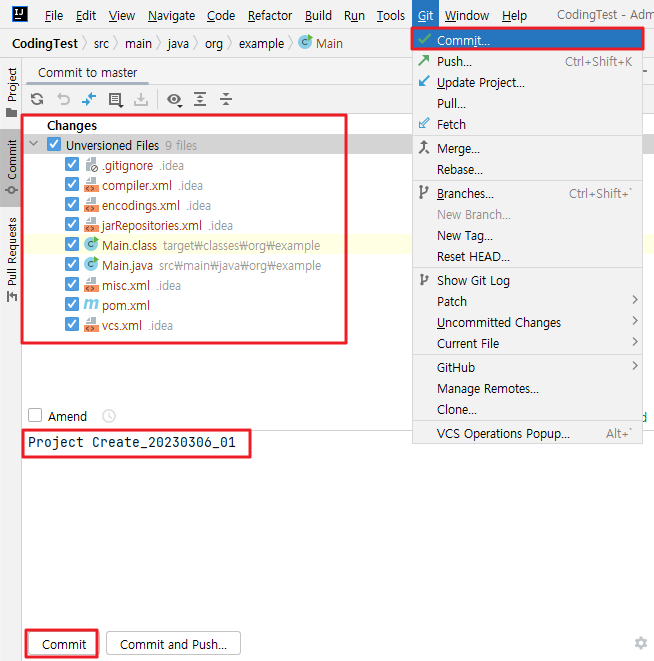
Commit 만했다면 원격 저장소로 저장하기 위해 메뉴 - Git - Push 를 진행한다.
오른쪽 이미지와 같이 Commit 한 내용을 확인하고 Push 하면 된다.
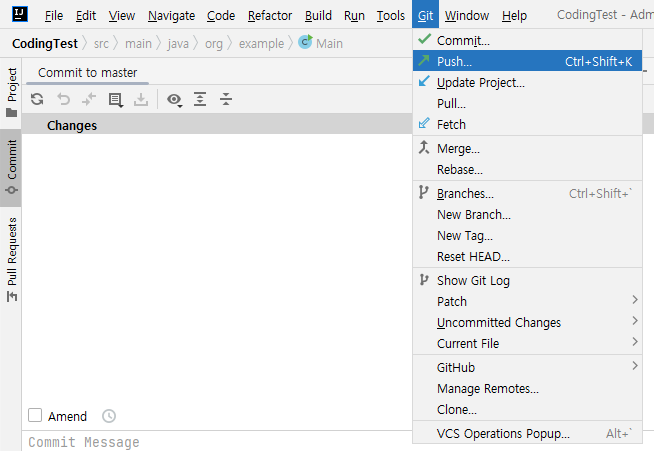
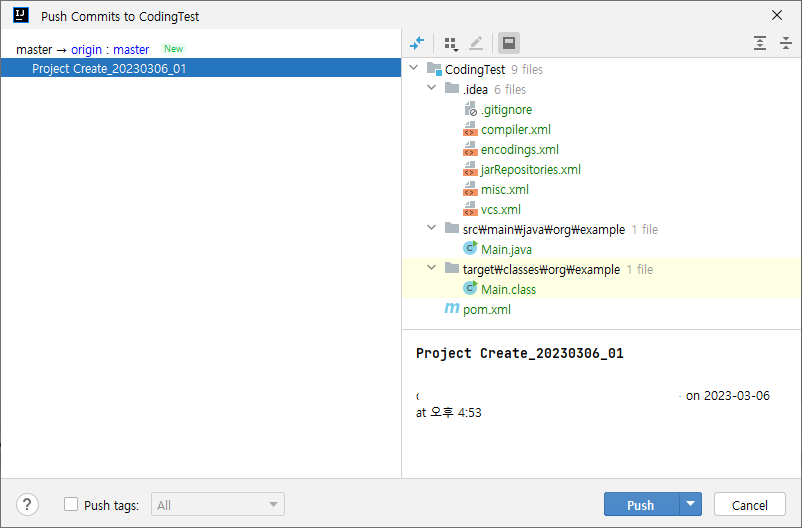
정상적으로 Push 되었다면, 아래와 같이 Git Hub Repository 에서 확인 할 수 있다.
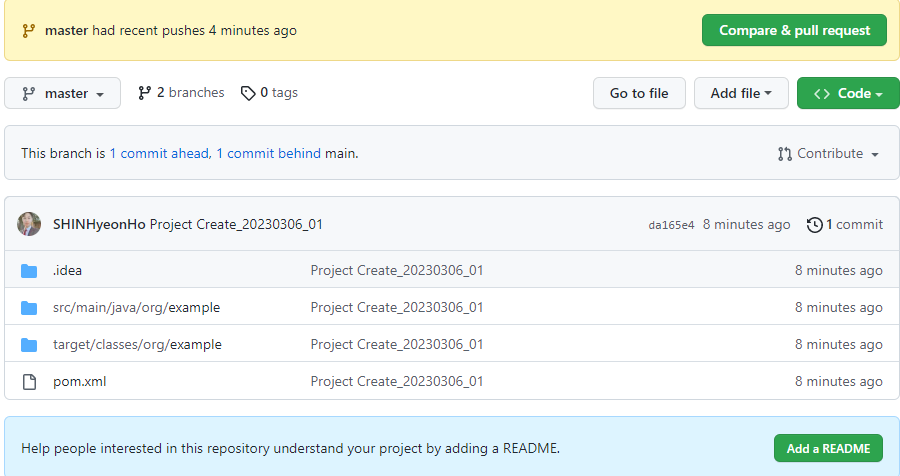
Git 을 쓸수록 정말 여러가지 기능들이 있고 공부해보고 꾸미고 싶은 것들이 참 많았는데,
오늘을 기점으로 깊게 공부해보려고 한다!
'Tool & Setting > Intelli J' 카테고리의 다른 글
[IntelliJ] 인텔리제이 설치 방법 - mac 용 (0) 2023.01.26